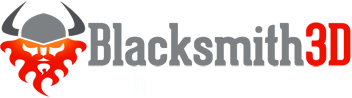Edit Menu
This part of the menu handles the undo, redo, selection, clear, harden, grow and many other operations.
Undo
- Undo most operations
- Some operations cannot be undone, and the user will usually be prompted beforehand.
Redo
- Redoes (most) operations that were previously undone.
[line]
Undo Navigation
- Undo the last viewport navigation action such as move, zoom, rotate, etc.
- Deliberately separated from the main 'undo' command for work flow purposes
Redo Navigation
- Redo the previously undone navigation action such as move, zoom, rotate, etc.
- Deliberately separated from the main 'redo' command for work flow purposes.
[line]
Select...
- Contains options for editing/modifying the current selection ( see the Selection Tools section for tools to create a selection )
- Examples are Select All/None, Soften/Harden, Grow/Shrink, etc.
Select All
- Selects all available surfaces in the project (includes multiple objects)
- Hotkey is CTRL-A, use this often!
- Locked or hidden geometry is not selected
Clear All
- Clears the selection on all available surfaces in the project (includes multiple objects)
- Hotkey is CTRL-U, use this often!
Soften
- Softens the current selection to ensure an even transition from fully selected (hot) to not selected (cold).
- Holding the SHIFT key results in an outward softening, while holding the ALT key results in an inward softening.
Harden
- Hardening the selection makes the current selection rigid (either fully selected or not at all).
- Holding the ALT key results in a partial hardening of the selection increasing it's rigidness.
Grow
- Causes the current select to grow outward one vertex or polygon
Shrink
- Causes the current select to shrink one vertex or polygon
Normalize
- Rescales the selection such that the strongest part becomes full strength (100).
- Good for strengthening weak selections
Invert
- Inverts the current selection in the viewport.
- Surfaces that were selected at 100 will become 0, 0 will become 100, 25 will become 75, etc.
[line]
Hide Selected Surface
- Hides all of the selected surfaces.
- Hidden surfaces will not be affected by most operations (painting, deformations, etc.)
- Works best using polygon (as opposed to vertex) selections since it is more obvious which polygons will be affected.
Unhide all
- Unhides all surfaces that were previously hidden with the 'Hide Selected Surface' option.
- If there are hidden Display Groups, the use will be prompted to unhide those as well.
[line]
Lock Selected Surface
- Locks the currently selected surfaces.
- Locked surfaces will not be affected most operations (painting, deformations, etc.)
- Works best using polygon (as opposed to vertex) selections since it is more obvious which polygons will be affected.
Unlock All
- Unlocks all surfaces that were previously locked with the 'Lock Selected Surface' option.
- If there are locked Display Groups, the use will be prompted to unlock those as well.