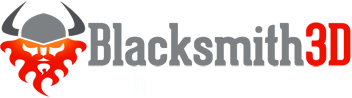Fresh, modern scale-able interface
- All features are presented as user readable text ( instead of tiny icons ) for quick and easy discovery.
- User definable hotkeys. Simply right-click on most interface elements to bind a hotkey to them. Quickly create new hotkeys to optimize repeatable tasks.
- Quickly toggle between the menu and the viewport using the SPACEBAR hotkey
Presets, presets presets!
- Via the "Manager", create Tool, Viewport and Brush Tile presets. Set them up once, store as a preset, and re-use them often!
Tileable Texture Maker
- Creates a 3×3 grid of a texture that you can paint on using any of Blacksmith3D's brushes ( clone brush especially ) to create tileable textures easily.
Usage
- Highlight an Image Map in the Manager
- Choose Utility Tools->Tileable Texture Maker
- Click Create Tileable Objects
Known Issues
- Currently freezes the program if no Image Map is highlighted in the manager. Will be fixed in the next update.
Neutralize
- Blending type removes lighting effects from photographs, making them easier to convert into textures.
- Preserves fine texture detail while removing shadows.
Usage
- Paint Brushes->Light Adjustment Brush ->Type->Neutralize
- Use the Lightness parameter to determine the desired lighting level in the resulting image.
Resolution Visualizer
- New special viewing mode that let's you instantly visualize the UV mapping on the object
- See granular detail right down to the pixel level
- Easily detect problems and issues with the UV mapping and/or resolution
Usage
- Viewports->Display Mode->Resolution Visualizer
- HINT... right click on Resolution Visualizer and choose a hotkey for fast toggling
Subdivide Objects
- for easier texture painting. Painting on low resolution models has a few challenges ( mostly with Hidden Surface Removal ), so by using the Subdivide Objects feature, you can create a medium or high res version of the same object, making it easier to paint on.
Usage
- Select object in viewport ( or CTRL-A for select all)
- Utility Tools->Subdivide Object
- Choose a value for Maximum Polygons (probably best to keep it somewhere in the low 100,000′s. Try higher numbers only after saving your project first)
- Click Subdivide button
Highlight / Shade
- Used to either emphasize highlights, or shadows
- Similar to contrast, but only acts to go brighter, or darker, but not both
Usage
- Paint Tools->Light adjustment Brush->Type = Highlight-Shade
- Reduce strength, to typically 20%-60%
- Default action is Highlight
- Hold ALT to Shade