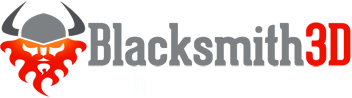Using Merchant Resources To Create Characters
- Save time by not re-inventing the wheel
- It is NOT CHEESY to start off with these resources. It's being smart and utilizing pre-existing resources.
- The more time you save creating the basic texture, the more time you can spend on the distinctive details that will make your character truly unique!
- Professionals should not shy away from this tutorial!
- It contains many references to tools used by hobbiests, HOWEVER, these techniques can help you generate extremely professional results.
- Don't be a snob, use these techniques to save you time, and hence generate more income as a texture artist.
- Studios don't care how you did it as much as they care about the results ( at least they shouldn't ).
- Start off with a generic "skin" than can be modified into just about any character
- Choose your basic texture to match your character design as much as possible.
- Subtle, fine detail such as eyes, etc. can be created rapidly
- Use resources designed for a specific model on ANY model.
- Much more efficient than starting with raw photographs
[line]
Searching for Merchant Resources
At Renderosity you can find well prepared skin base textures
The Basics
- The simplest case is when we get texture resources that are pre-made for a specific character model
- In the case, the textures already line up perfectly.
- Here's an example of using a skin designed for the Victoria 4 model by DAZ3D
- If you are going to use this technique on your own model, or one that does not match the texture set, then please skip ahead to Part 2
[line]
Part 1
Easiest way of setting up the textures
- Start off with your model that is already setup with it's default existing textures
- Create a new image layer
- For each appropriate map, highlight it in the manager, and then choose Import Into Current Layer
- If you replaced all of the maps, then you can delete the base layer to save RAM
- Or you can choose Merge Visible Layers from the Image Maps section of the Manager
[line]
Paint your modifications
- Here we will do a few simple things.
- Using the Hue Up-Down type of the Color Adjustment Brush, we introduce some redness to the cheeks and nose areas, and some blue/green to the under-eye area.
- Make a cool tattoo
- Sexy scar :D
- Use the Projection Brush to do some editing in your favorite 2D painting application ( e.g. Photoshop, Gimp, etc. )
- Utilize any number of techniques to achieve your goal.
What if the character is heavily morphed, and the texture looks stretched?
- Simple... after you setup the textures as described in Part 1, modify them as described in Part 2, only focusing on the stretched areas.
[line]
Export the modified textures
- In the Manager, highlight all of the images that you want to export, and then choose Export...
- You'll be prompted for a file name for each map
- Be sure NOT to overwrite the originals.
[line]
Part 2
[line]
Using Textures for ANY character
- The workflow for using pre-existing skin textures is very similar to using photo-references
- However, there should be no lighting/shadow issues, and the tone of the skin should be consistent.
- In this case, we are going to paint a texture for the Second Life female avatar.
[line]
Step 1
- Load in your character, and setup it's texture maps ( or load it with existing maps already assigned )
- Drag and drop the face texture into the Brush Image box
- Press SHIFT-V to toggle the Brush Tile Setup tool
- Press V to see the texture wrapped on the model at real time
- Select the Fixed Place type
[line]
Step 2
- Click on Frame
- Then drag a box in the viewport to frame the Brush Image to closely match the face of your character
- It will not line up perfectly, so do it part by part. First, we'll line up the eye area
- Also, use the Move and Size options to finely adjust the brush tiling
- Paint a few strokes with the basic Paint Brush and see the results.
[line]
Step 3
- Press Shift-V again, and re-adjust the tiling to match other parts of the face ( in this case, the nose and lips )
- Repeat the procedure in Step 2
[line]
Repeat...
- Keep repeating this procedure for all of the appropriate parts of the model.
- In this case, I pained a simple shirt and shorts to make the image PG-13
[line]
Save your base texture project
- Choose Menu->File->Save As...
- Save the project with your newly created base texture only
- Choose Menu->File->Save As... again
- Save your project as the one you are about to create. This will prevent you from accidentally saving over your base texture project.
- Use your base texture project as a starting point for future projects.
- BACK IT UP on the cloud ( dropbox, google drive, etc. ) since you put lots of work into it and do not want to loose it if your hard drive fails, etc.
[line]
Add your own detail
- As described in Part 1, you can use any number of techniques to make a distinctive character on top of the base texture that you just created
[line]
Export the modified textures
- See above... procedure is the same as the first case.
[line]
Conclusion
- Using pre-existing, clean and simple texture sets that are specifically designed as a base foundation, you can rapidly create photo-realistic textures without the painstaking labor of doing the fine skin detail yourself.
- Although these techniques can be used purely in a 2D painting application, Blacksmith3D allows you to modify them across UV seams without texture stretching, which will save you hours or labor.
- Focus on the macroscopic look of the character. Morph the face, shade the colors, add details and imperfections, etc.
- These texture packages were designed to be used as a starting point for custom projects, so you are not stealing, copying textures ( check copyright and conditions first ). Utilize them! Create amazing textures!
- It is only cheesy if you use these texture sets and do minor modifications. You should really work them so the final result is dramatically different from the original.