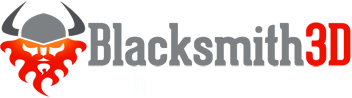Display Mode...
Determines how the viewport will be displayed. For texture painting, choose one of the map channels (e.g. Color, Bump, etc.). For Display Group editing, choose "Display Group Colors". For deforming, you may choose "Shiny Grey" for enhanced visibility of fine details. The first section of the display mode represents temporary display modes, that are designed to be quickly toggled on and off. For example, if you are in the Color Maps display mode, you can toggle on the Hot Selection View. When you toggle it off, you will return to the Color Maps mode. The remaining display modes are the enduring display modes that do not exhibit the before mentioned toggling behavior. |
[caption id="attachment_1908" align="alignnone" width="300"] Display Mode[/caption] Display Mode[/caption] |
[caption id="attachment_1903" align="alignnone" width="300"] Hot Selection View[/caption] Hot Selection View[/caption] |
Hot Selection View
Shades the objects according to the selection strength. Use the hot key SHIFT-SPACE to toggle the hot selection view. The selection values can vary between 0% and 100% and are illustrated as a spectrum from violet ( 0%), through blue, green, yellow and finally red ( 100%). |
Brush Tile View
Shows the brush image tiled across all textured surfaces in the viewport. It is used to illustrate exactly where the texture will appear on the object when painted. You can use the V hotkey to quickly toggle this display mode on and off ( highly recommended ). |
[caption id="attachment_1904" align="alignnone" width="300"] Brush Tile View - Top image is with Brush Tile View active, and the bottom image shows the result of a paint stroke ( with brush tiling )[/caption] Brush Tile View - Top image is with Brush Tile View active, and the bottom image shows the result of a paint stroke ( with brush tiling )[/caption] |
[caption id="attachment_1909" align="alignnone" width="300"] Resolution Visualizer[/caption] Resolution Visualizer[/caption] |
Resolution Visualizer
Helps you visualize the resolution of the maps in the scene. Displays a colorful multi-level grid, down to the pixel level. It also helps you detect resolution and UV issues instantly by observing warped sections of the color grid on the surface. This option does not have a reserved hotkey, but you can easily assign a custom hotkey of your choosing. |
Quick Render View
Allows you to view the object(s) with Displacement Maps, Bump Maps, etc. maps applied at real time. The quality, and other parameters, can be set in the Quick Render Options sub-menu. Use the R hotkey to quickly toggle this display mode. |
[caption id="attachment_1910" align="alignnone" width="300"] Quick Render - Arrow points to bump map effects[/caption] Quick Render - Arrow points to bump map effects[/caption] |
[caption id="attachment_1911" align="alignnone" width="300"] Channel Maps ( bump map illustrated here )[/caption] Channel Maps ( bump map illustrated here )[/caption] |
Color Maps
Transparency Maps
Bump Maps
Displacement Maps
Specular Maps
Ambient Maps
Each of these display modes allows you to view and edit the maps assigned to the supported channel types ( Color, bump, etc.) |
Display Group Colors
This display mode will illustrate the objects in the viewport with the color of the Display Group(s) that they belong to. If a polygon belongs to more than one Display Group, then the color of one will be automatically chosen, the current Display Group taking preference over others ( indicated by the red bar ). |
[caption id="attachment_1912" align="alignnone" width="300"] Display Groups[/caption] Display Groups[/caption] |
[caption id="attachment_1913" align="alignnone" width="300"] Material Colors[/caption] Material Colors[/caption] |
Material Colors
Enabling this option will result in the objects in the viewport being colored according to the material colors. |
Shiny Grey
Enabling this option will result in the objects in the viewport being colored grey. Ideal for deforming where viewing textures may not be necessary. The specularity improves the visibility of fine surface details. |
[caption id="attachment_1914" align="alignnone" width="300"] Shiny Grey - Notice the bright highlights[/caption] Shiny Grey - Notice the bright highlights[/caption] |